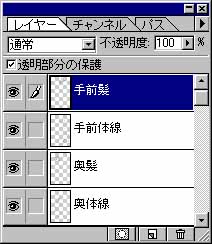⑩主線の修正をする
ほったらかしになっていた主線の修正をします。この絵では手前の少年の髪が白っぽいので、髪の主線の色をグレーにしてしまいます。
まず、一番上に「手前髪線」のレイヤーを持ってきます。さらに「透明部分の保護」チェックボックスをオンにします。
こういう状態になります。
「編集→塗りつぶし」で、グレーで塗りつぶします。
残り3枚の主線のレイヤーに対しても消しゴムツールで線を消したりブラシツールで色を変えたりして修正します。
⑪レイヤーを整理する
まず、「背景」を「レイヤー→レイヤーを複製」もしくはレイヤーウインドウ右下の「新規レイヤーを作成」アイコンにドラック&ドロップして複製します(「人物」レイヤー)。
「背景」をアクティブにし、「選択範囲→すべて選択」もしくはショートカットキー「Ctrl」+「A」で全画面を選択し、「編集→消去」もしくは「Delete」キーで消去してしまいます。
さらに「人物」レイヤーをアクティブにして、人物のマスクを反転して読み込み、人物以外のグレーの部分を消去してしまいます。
これで人物以外の部分が透明になりました。次に、「背景」以外のすべてのレイヤーを統合してしまいます。レイヤーウィンドウで「人物」レイヤーをアクティブにして、他のレイヤーをリンクして、「レイヤー→リンクの結合」を実行します。
余談ですが、「リンクを結合」を実行するときにアクティブになっているレイヤーの名前が統合後のレイヤーの名前になります。ああ、きれいになった(爆)。
⑫細部の調整をする。
「人物」レイヤーをアクティブにして、「選択範囲→選択範囲を読みこむ」で、パーツごとにマスクを読み込み、ショートカットキー「Ctrl」+「H」で選択範囲を隠してから、覆い焼きツール、焼きこみツールを使って、細部の明暗を描き起こしていきます。
レイヤーを統合してからこの作業をすると、主線も一緒に暗くなったり明るくなったりするので、髪に天使の輪を入れたりするときに線の違和感がなくなりグーです。
主線に影響を与えたくない部分があるなら、⑪の工程の前に作業をしたほうがよいでしょう。修正後。
左の少年の髪の生え際を修正します。
指先ツールでハードエッジのブラシを選択し、生え際を引っ張っていきます。修正前。
修正後。
ここまでできたら人物の描画は終了です。
以降はしばらく別ファイルを作って作業をするので、これはとりあえず保存してしまっておきます。