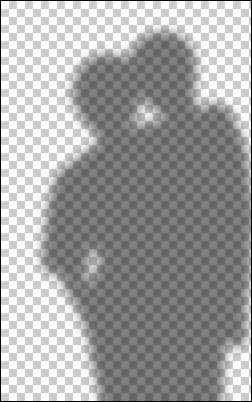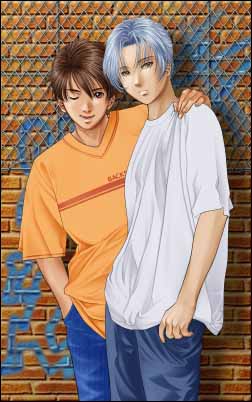⑲背景を切り出す
背景と人物を合成します。
「人物.PSD」を開いておきます。
「背景」のほうのファイルをアクティブにして、ツールパレットから長方形選択ツールを選択します。オプションパレットで使用を「固定」に、数値に「人物.PSD」と同じサイズを入力(この絵なら1000×1600)します。切り抜きたい範囲を選択し、「編集→コピー」もしくはショートカットキー「Ctrl」+「C」でクリップボードに画像をコピーします。
今度は「人物.PSD」の「背景」をアクティブにして、「編集→ペースト」もしくはショートカットキー「Ctrl」+「V」でペーストします。
こうすることで背景作成時に大変なことになっているはじっこの部分が切り取られ、きれいな部分のみを使用することができるわけです。だからオリジナルよりも大きめのサイズで背景を作ったわけです。
ちなみに、このMAKINGで使用している画像については、オリジナルサイズをそのまま使用しています。切り取る前の画像が残ってなかったの。すいません。最後に、「背景」とペーストした画像を統合すれば、背景と人物の合成は終了です。
合成した図。
⑳人物のドロップシャドウを作る
人物にドロップシャドウをつければ完成です。
「人物」レイヤーをアクティブにして、「レイヤー→レイヤーを複製」もしくはレイヤーパレット右下の「新規レイヤーを作成」アイコンにドラック&ドロップして複製します。複製したレイヤー(「人物影」レイヤー)は、「背景」のすぐ上に移動します。
レイヤーパレットで、「人物影」レイヤーの「透明部分の保護」チェックをします。さらにこのレイヤーを「編集→塗りつぶし」で、真っ黒に塗りつぶしてしまいます。
「透明部分の保護」チェックをはずし、「フィルタ→ぼかし→ぼかし(ガウス)」で、値を「10」にして適応します。
ツールパレットから移動ツールを選択し、適当な位置に画像を移動します。
最後に、不透明度を50%くらいに下げて、人物の陰影は完成です。ドロップシャドウだけ。
最後に、「レイヤー→画像を統合」で、すべての画像を統合し、完成です。
完成図。おつかれさまでした。
いかがでしたでしょうか。
詳しく書きすぎたため、ものすごくくどくなってしまいまして申し訳ありません。今回は、「Photoshop」がグリコで「Painter」がオマケみたいな描き方をしてしまったので誤解されそうですが、「Painter」にも「Photoshop」以上に使える機能もたくさん存在します。そこんとこよろしく(爆)。
かれこれ7年もPhotoshopユーザーやってると、どうしてもPhotoよりの説明になっちゃいますね。Painterはまだ1年くらいしか使ってないもん。Photoshopの機能がないと生きていけない体になってしまった私。Photoshopを使う際の心構えとしては、
「定価155,000円(税別)を使い倒そう。」
でございます。もったいないじゃん。オマケにCGを描くときのコンセプトとしては、
「描くべきところは徹底的に描く。描かなくても何とかなるところは徹底的に手を抜く。」
でございます。
なんちゅう・・・。最後に、このページまで読んでくださった心やさしく我慢強い皆様に、心からお礼申し上げます。文章下手でごめんなさい。