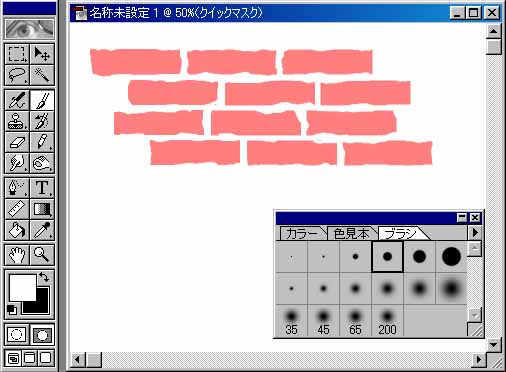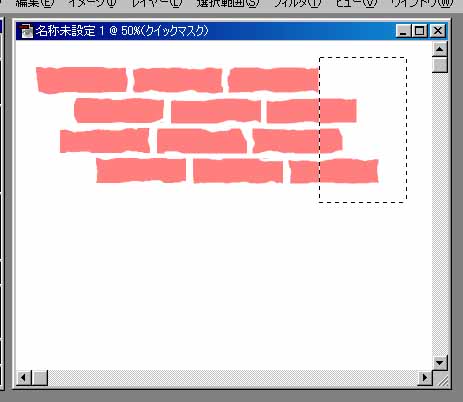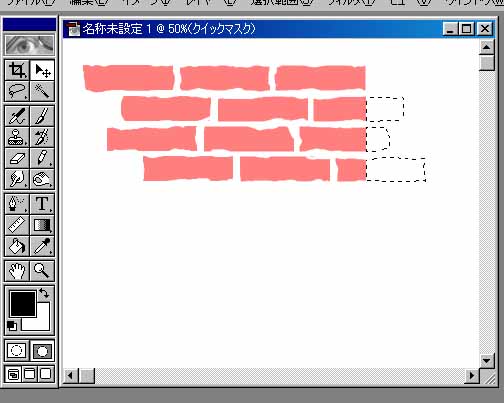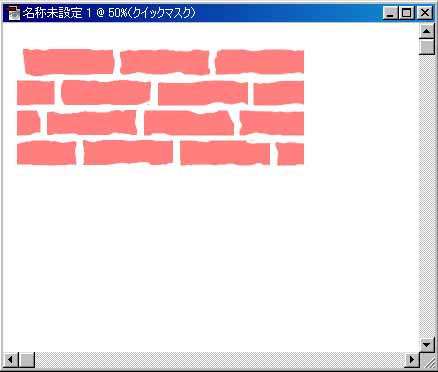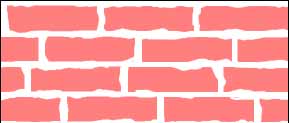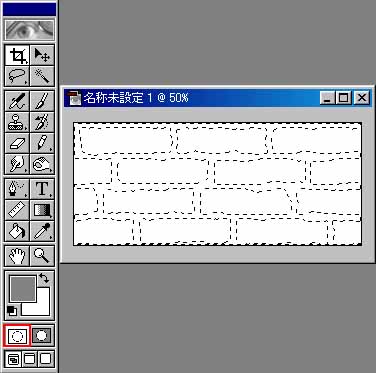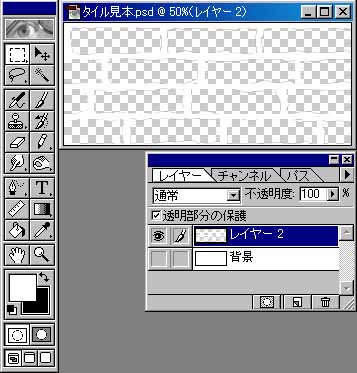ほんじゃー続き。
タイルに変化をつけるために、今度はツールパレットからブラシツールを選択し、描いたり削ったりしていきます。
こんなものですかね。
ブラシのエッジはシャープなものの方がきれいに描けますよ。
今度は、これをシームレスにしないといけないので、左右どちらかの突起している部分を選択して、反対側にくっつけてあげます。
とりあえず、向かって右側の突起部分を反対側に移動することにします。まず、ツールパレットから長方形選択ツールを選択し、突起部分を選択します。
選択しました。一番上の列を基準にするとやりやすいです。
次に、ツールパレットからマジックワンドツールを選択し、自動選択ツールオプションで選択する色の範囲を「0」に設定します。
さらに現在選択されている部分のうち、白い部分を「Alt」キーを押しながらクリックします。現在の選択範囲から白い目地部分だけが除去されます。
「Alt」キーを押しながら選択範囲内をクリックすると選択範囲から選択した色を除去することができます。数値は、選択した色に近い色をどれだけ拾うかという設定になります。この場合、「0」に設定しているので、白以外の色は一切拾いません。こうなります。
さらに「編集→コピー」もしくはショートカットキー「Ctrl」+「C」でクリップボードに画像をコピーします。
コピーしたら、背景色を白にして「Delite」キーを押し、選択範囲内の画像を消してしまいます。消しました。でも元の画像はクリップボードにコピーされてますからね。
「編集→ペースト」もしくはショートカットキー「Ctrl」+「V」でクリップボードの画像をペーストし、ツールパレットから移動ツールを選択して配置します。
配置した状態。
余計な部分を切り取ります。ツールパレットから切り抜きツール(選択ツールに隠れています)を選択し、シームレスになるように切り抜きます。
一応、「スクロール」で、切抜きが上手くいってシームレスになっているかどうか確認してください。シームレスになりました。スクロールで確認済み。
クイックマスクモードを解除します。
アリの行列で選択範囲が表示されます。赤枠内のアイコンをクリックして、クイックマスクモードを解除した状態。
目地が選択されています。描画色を黒にして、「編集→塗りつぶし」を実行し、白で塗りつぶします。
もちろん、新規レイヤーに実行してください。
目地が塗りつぶされます。
これでシームレスなタイルパターンが完成しました。
「何で白で塗るの?」と言う疑問は次のページでお答えしましょう。