

| ■会員の交流チャットで!■ |
|---|
|
当FCではIRCによるチャットを実施しています。このページのwchat104.exe、ezwchat004.exeをダウンロードし、実行して解凍。そしてewchatで設定後wchatを実行するだけで「ぷに堂」のチャットルームに自動接続されます。 IRC(Internet Relay Chat)はチャット専用のサーバに「会議室(チャンネル)」を作って、そこでチャット(雑談)をするシステムで、ネットでよく見かける「Webチャット」より遥かに高速で便利です。詳しくは「なぜIRCなのか?」の項目で解説しています。 インターネットは元来WWW(ホームページ等)、E-Mail(メール)、NewsGroup(掲示板の集まり)、IRC(チャット)によって構成されているので、IRCは「本物のチャット」といえるでしょう。対応しているクライアント(ソフト)をダウンロードすれば、誰でもすぐに参加することができます。 「ぷに堂」のチャットは毎日15人前後の参加があり、23時から朝8時まではほぼ誰かしらいます。また後述していますが、リアンも参加していることがあるのが目玉です。「ぷに堂」のコンテンツ「リアンといっしょ!!」のリアンとも微妙に違うので、是非一度リアンに会いに来てくださいね。 |
| ■チャット用ソフトのダウンロード■ |
|
Windows用クライアントの中でもわかりやすいソフト「WoolChat(通称「うちゃ」)」(中島智秋氏作成)を転載しました。「WCHAT014.EXE」をクリックしてください。ダウンロード作業の開始です。 WoolChat Ver.0.14 WCHAT014.EXE(179KB) 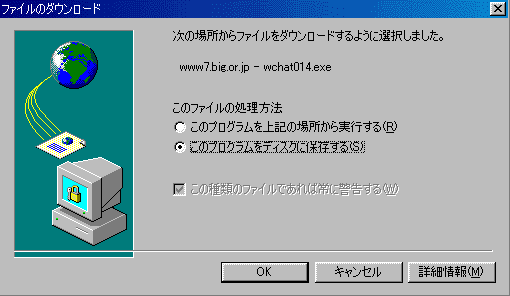 ▲「ファイルの処理方法」は「このプログラムをディスクに保存する」に設定してください。 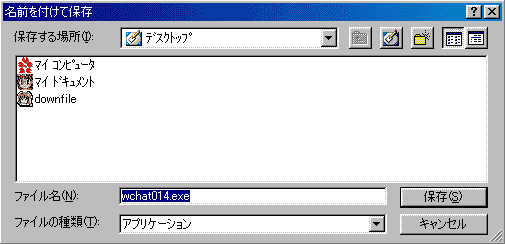 ▲どこのフォルダに保存するか出るので「デスクトップ」(壁紙があるところ)または「マイドキュメント」(Windows98の場合デスクトップにアイコンがあります)を指定してダウンロードを開始してください。 ダウンロードが終わると先ほど指定したフォルダに「WCHAT014.EXE」がありますので、ダブルクリックしてください。すると「解凍先のディレクトリ」を訊かれるので以下の写真のように入力します。 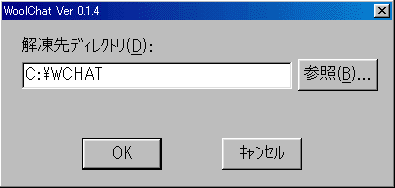 ▲写真の例では「CドライブのWCHAT」というフォルダ(ディレクトリ)を作って解凍します。解凍というのは、ファイルサイズを小さくする事と、実行ファイルと説明ファイルを1つのファイルにする為に圧縮したファイルを元の状態に戻すという意味で使われています。最初は知らなくても構いません。 では「C:WCHAT」をエクスプローラで覗いてみましょう。 「wchat.exe」「WOOLCHAT.HLP」「WoolChat.cnt」「macro.txt」「readme.txt」の5つのファイルがありますね?あれば成功です。では次の作業に移りましょう。 |
| ■すぐにチャットしたいぜ!■ |
|
面倒な事は後で知ればいい!今すぐ参加したいんだ!という人の為に「WCHAT」で簡単に参加できるソフト「らくらく登録くん」を用意しました。会員のえぐりぶさんの作成です。上と同じ手順でまたクリックしてダウンロードしてください。ただし!既に「WCHAT」でチャットを楽しんでいる方は絶対にこのソフトを使わないでください。あくまで初期導入時及び、導入したけどまだチャットに参加していない時のみに使用するソフトです。既に使用している人は[サーバー・チャンネルを自分で登録]を見て登録してください。 ezWchat Ver.0.04 ezwchat004.exe(31.3KB) 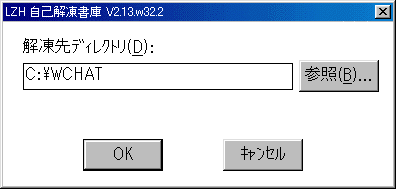 ▲解凍先は「WCHAT」と同じフォルダにします。 上の例と同じだと「C:\WCHAT」に解凍されたので見てみましょう。 さっきの5つのファイルに「eWchat.exe」「setup.ini」「ezwchat.txt」が加わってますね? あればOK!(なければやり直し!(笑)) ではいよいよ一気に参加してしまおう! 「C:\WCHAT」にある「eWchat.exe」をダブルクリックだ!すると以下のような画面が出ます。 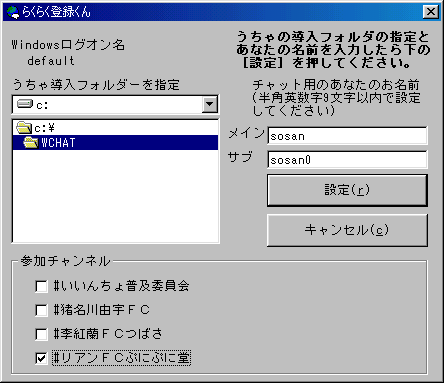 ▲チャット用のあなたのお名前の「メイン」に普段チャットで自分が名乗る名前を入力しましょう!半角英数字(記号含、半角カナは含まず)で9文字までとなっているので注意しましょうね。 「サブ」は別になくても構わないんですが、もし同じ名前の人が他のチャットルームも含めて存在していた場合の対処として予備の名前を用意しておきます。 次に参加するチャンネルのチェックボックスにチェックを入れます。複数のチャンネルに参加したい場合は複数のチェックボックスにチェックを入れてくたざい。このプログラムでは4つのチャンネルをあらかじめ候補として用意しています。 全て設定し終えたら「設定」ボタンを押しましょう! 最後にインストールしたフォルダでwchat.exeをダブルクリックするだけで、選択したチャンネル(チャットルーム)に自動的に接続されます!WCHAT.EXEはショートカットを作りデスクトップに置いておくと便利ですよ! では発言の方法などを次で解説します。 |
| ■入室後の使い方■ | ||||||||||||||
|---|---|---|---|---|---|---|---|---|---|---|---|---|---|---|
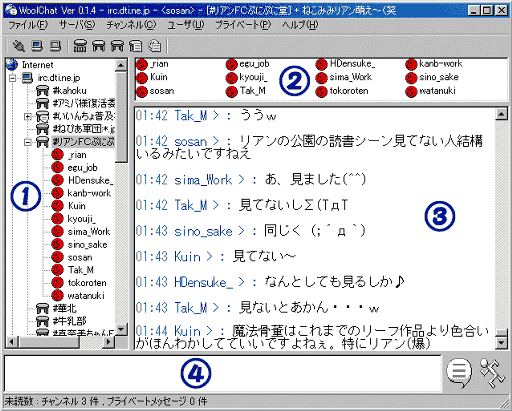 ▲「WCHAT.EXE」を起動するとこんな画面が出ます。これがWCHATこと「WoolChat」での画面です。もちろんもっと大きく表示することもできます。 (1)のフレーム内には登録したチャンネル(部屋の事)の情報があり、入室する時はチャンネル名をクリックすることになっていますが、「らくらく登録くんezWchat」では自動入室するよう設定していますので関係ありません。他のチャンネルを追加したときにまた質問してください。 写真では複数のチャンネルに同時参加していることがわかりますね? (2)のフレーム内では現在参加している人のニックネームが出ています。赤い顔と黄色い顔がありますが、赤い顔がそのチャンネルにおけるオペレータ権限("なると"と呼ばれています)を持つ人で、ない人は黄色くなっています。次で説明する「リアンボット」に名前を登録していれば自動的に赤くなります。 (3)のフレーム内では会話が表示されています。下にある発言ほど新しいです。また、右のバーを上にスクロールさせれば過去の会話も見られます。ちょっと席を外したり、寝てしまったりしても安心です。 (4)のフレーム内で発言内容を書き、キーボードの「Enter」を押せば、そのチャンネルの全ての参加者にメッセージが届きます。 (3)のフレーム内の会話を他のチャンネルの会話に切り替える場合は(1)のフレームで見たいチャンネル名をクリックすればOK!同時に幾つものチャンネルでの会話もラクラクです。もちろんどのチャンネルも常時会話があるわけではないですし、もし同時に会話が進行している場合も1つのチャンネルに絞って会話しても一向に構いません。実は発言が新たにあったチャンネルは(1)フレーム内のアイコンマーク(机)に「漫画の吹きだし」のようなものがつくのですぐにわかったりします。 ではでは、タイムラグのないスムーズな会話を楽しみましょう! | ||||||||||||||
| ■リアンもチャットに参加!?■ | ||||||||||||||
|
「#リアンFCぷにぷに堂」チャンネルの目玉は、人工無能(ボット)のリアンがいることです。 簡単にいえば、リアンもチャットに参加していて、特定のキーワードに反応してくれるというものです。 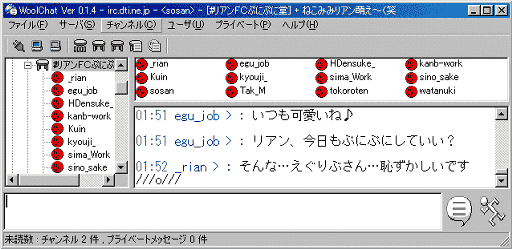 ▲ぷに堂のチャンネルではリアンが様々な反応をしてくれます。 リアンに名前を覚えてもらう「名前登録」をするときちんと全角で呼んでくれます。 リアンに色々話しかけてみるといいかもしれませんね! 「名前登録」の方法など⇒リアンボットの仕様書 ■イベントチャット■
|
リアンチャンネルでは毎日10人前後参加していますが、その他イベントチャット(カウントダウンしてます(笑))も定期的にやっています。 | 2000年誕生日記念チャット:6月14日午後11時スタート!59分からカウントダウンしました! 15人余り参加しました。設立して間もないこと考えるとまずまずでしたね(^^) (実はお忍びで脚本の椎原さんが来てました(笑) 親心&愛情を感じますね〜。気付いてない人もいたほど自然に溶け込んでました(笑)) ■なぜIRCなのか?■
|
|
■ICQとの併用でネット生活は一変!■
|
IRCと同時にICQも是非導入しましょう! | ICQはインターネットに繋げるだけで、わざわざチャットのように会議室に接続しなくても、知り合いがオンラインにいるかどうか確認できたり、メッセージのやり取りをリアルタイムにする事ができる、既に全世界で7000万人以上が使用しているコミュニケーションツールです。OSに最初からついていてもおかしくない標準的なツールです。 チャットに誘いたい時にも使えますし、なによりインターネット活動を賑やかにしてくれます。 ICQの解説は管理人のページで特集していますので、是非ご覧になってください。 ■繋がらない時は予備のサーバに!■
|
つながらない時の予備として別のサーバを用意していますが、まず根気よく待っていれば必ず接続されるので、通常は考える必要はありません。 | irc.dti.ne.jp (irc.tokyo.wide.ad.jp , irc.kyoto.wide.ad.jp)上に行くほど優先されます。 ■自分でサーバーの設定■
|
| 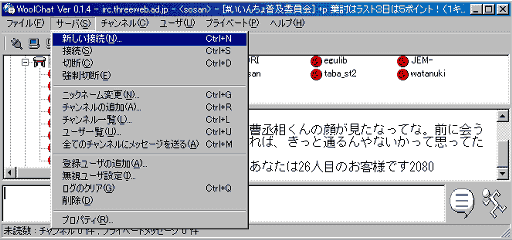 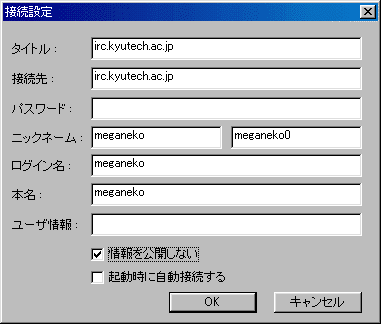 ←この設定はぷに堂チャンネル専用です。ここを読む方は既に概念を理解している中級者以上の人を前提にしてますので、細かい説明は割愛します。
←この設定はぷに堂チャンネル専用です。ここを読む方は既に概念を理解している中級者以上の人を前提にしてますので、細かい説明は割愛します。
■自分でチャンネルの追加■
|
ここで紹介したチャンネル以外にも数多くのチャンネルが他にもあります。それらのチャンネルに接続する場合は自分で設定してやる必要があります。 | 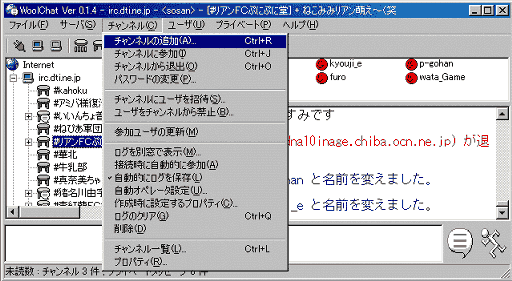 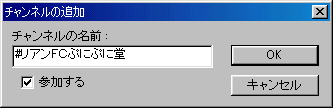
■MacやDCでのIRC接続方法■
|
MAC用IRCクライアント |
|