
[IRCについて][なぜIRCなのか?][IRCソフトのダウンロード][ついでにICQも導入!]
[設定方法][どんなチャンネルがあるか?][人工無能ボット]
| ■IRCで快適なチャット■ |
|---|
|
当サイトではIRCによるチャットを推奨しています。このページでできる限りわかりやすく解説していきます。 IRC(Internet Relay Chat)はチャット専用のサーバに「会議室(チャンネル)」を作って、そこでチャット(雑談)をするシステムで、ネットでよく見かけるCGIを使った「Webチャット」より遥かに高速で便利です。詳しくは「なぜIRCなのか?」の項目で解説しています。 インターネットは元来WWW(ホームページ等)、E-Mail(メール)、NewsGroup(掲示板の集まり)、IRC(チャット)によって構成されているので、IRCは「本物のチャット」といえるでしょう。対応しているクライアント(ソフト)をダウンロードすれば、誰でもすぐに参加することができます。 現在、参加方法は専用の「クライアントソフト」を使う方法と、Webブラウザから「JAVAアプレット」を使う方法の2種類あります。 |
| ■なぜIRCなのか?■ |
|
| ■チャット用ソフトのダウンロード■ |
|
Windows用クライアントの中でもわかりやすいソフト「WoolChat(通称「うちゃ」)」
(中島智秋氏作成)を転載しました。「WCHAT014.EXE」をクリックしてください。ダウンロード作業の開始です。ソフトは他に「LimeChat」「CHOCOA」などがあります。「LimeChat」の説明はわかりやすいですよ!! WoolChat Ver.0.14 WCHAT014.EXE(179KB) 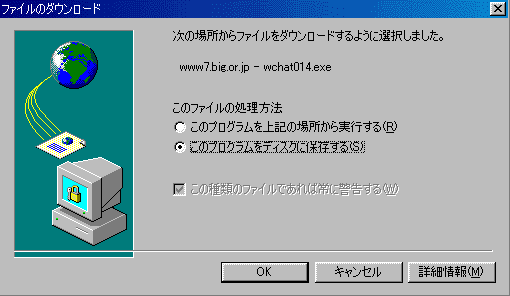 ▲「ファイルの処理方法」は「このプログラムをディスクに保存する」に設定してください。 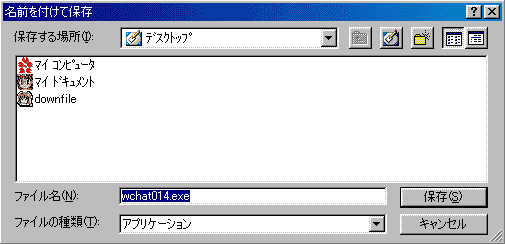 ▲どこのフォルダに保存するか出るので「デスクトップ」(壁紙があるところ)または「マイドキュメント」(Windows98の場合デスクトップにアイコンがあります)を指定してダウンロードを開始してください。 ダウンロードが終わると先ほど指定したフォルダに「WCHAT014.EXE」がありますので、ダブルクリックしてください。すると「解凍先のディレクトリ」を訊かれるので以下の写真のように入力します。 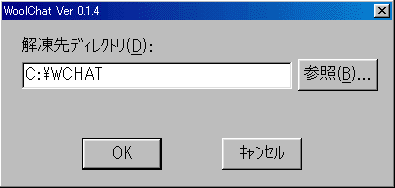 ▲写真の例では「CドライブのWCHAT」というフォルダ(ディレクトリ)を作って解凍します。解凍というのは、ファイルサイズを小さくする事と、実行ファイルと説明ファイルを1つのファイルにする為に圧縮したファイルを元の状態に戻すという意味で使われています。最初は知らなくても構いません。 では「C:WCHAT」をエクスプローラで覗いてみましょう。 「wchat.exe」「WOOLCHAT.HLP」「WoolChat.cnt」「macro.txt」「readme.txt」の5つのファイルがありますね?あれば成功です。では次の作業に移りましょう。 ちなみにMAC用IRCクライアントは「IRC普及委員会」で探してください。ドリームキャストでもIRCを楽しむことができます。マニュアルをご覧ください。 |
| ■手引きその1・メイン画面■ |
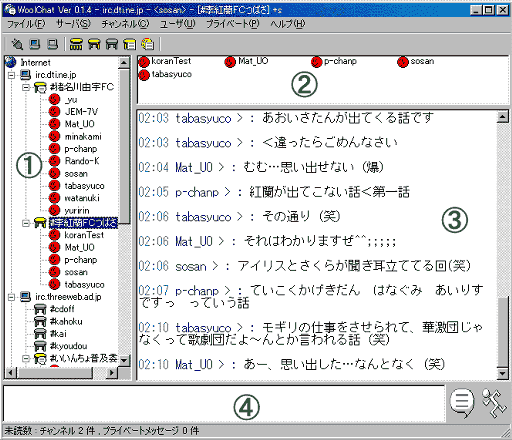 ▲「WCHAT.EXE」を起動するとこんな画面が出ます。これがWCHATこと「WoolChat」での画面です。もちろんもっと大きく表示することもできます。 (1)のフレーム内には登録したチャンネル(部屋の事)の情報があり、入室する時はチャンネル名をダブルクリックします。写真では複数のチャンネルに同時参加していることがわかりますね? (2)のフレーム内では現在参加している人のニックネームが出ています。赤い顔と黄色い顔がありますが、赤い顔がそのチャンネルにおけるオペレータ権限("なると"と呼ばれています)を持つ人で、ない人は黄色くなっています。 (3)のフレーム内では会話が表示されています。下にある発言ほど新しいです。また、右のバーを上にスクロールさせれば過去の会話も見られます。ちょっと席を外したり、寝てしまったりしても安心です。 (4)のフレーム内で発言内容を書き、キーボードの「Enter」を押せば、そのチャンネルの全ての参加者にメッセージが届きます。 (5)のフレーム内の会話を他のチャンネルの会話に切り替える場合は(1)のフレームで見たいチャンネル名をクリックすればOK!同時に幾つものチャンネルでの会話もラクラクです。もちろんどのチャンネルも常時会話があるわけではないですし、もし同時に会話が進行している場合も1つのチャンネルに絞って会話しても一向に構いません。実は発言が新たにあったチャンネルは(1)フレーム内のアイコンマーク(机)に「漫画の吹きだし」のようなものがつくのですぐにわかったりします。 |
| ■手引きその2・サーバーの設定■ |
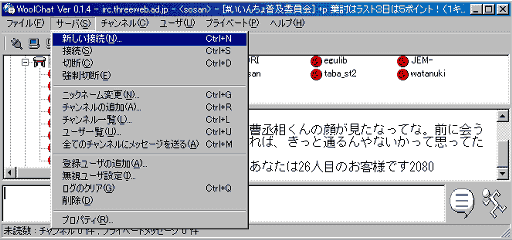 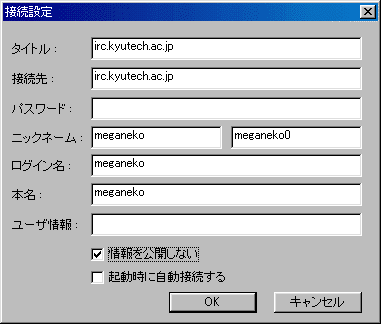 ▲現在はタイトルと接続先が写真と違います。
|
| ■手引きその3・チャンネルの追加■ |
|
どこの会議室(チャンネル)に参加するか設定します。 ここで紹介したチャンネル以外にも数多くのチャンネルが他にもあります。それらのチャンネルに接続する場合は自分で設定してやる必要があります。  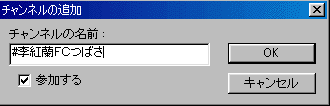
|
| ■手引きその4・画面表示設定■ |
| 会話画面を写真のようにするには、[ファイル]-[共通設定]-[メッセージ]の項目で[チャンネルメッセージ]を「%n が言う :\_」を「%n > :\_」に変更します。ついでに[プライペートメッセージ]も「%n が %u に言う :\_」から「%n が %u 〜> :\_」に変更してください。 |
| ■手引きその5・「なると」を配る■ |
| チャットチャンネルに様々な設定ができる「オペレータ権限」のことをシステムで「@」とされていることから、ラーメンに入れる「なると」と呼ばれています。「WoolChat」では、ニックネームが赤くなっている状態が「オペレータ権限」があるということです。これを他に人に権限を与えるには、あげたい人のニックネームを右クリックして「オペレータ」にするとします。ソフトによっては赤くなるのでなく、本当に「なると」の絵が出る場合もあります。 |
| ■慣れたら別のソフトも使ってみよう■ |
|
IRCに接続するには「WoolChat」のほかにも様々なソフトがあります。以下にオススメソフトを紹介します。 Cotton> ←クリックすると公式サイトへ ctn******.zipというファイルをダウンロードして、解凍して適当なフォルダに入れて動作させましょう。「cotton」というフォルダを作って入れるといいでしょう。設定方法は「WoolChat」とほとんど同じです。サーバーの設定で「ポート」を「6777」と入れるだけです。チャンネルへの参加はサーバーの切り替えは右下のウインドウとなります。 |
| ■ICQとの併用でネット生活は一変!■ |
|
IRCと同時にICQも是非導入しましょう! ICQはインターネットに繋げるだけで、わざわざチャットのように会議室に接続しなくても、知り合いがオンラインにいるかどうか確認できたり、メッセージのやり取りをリアルタイムにする事ができる、既に全世界で7000万人以上が使用しているコミュニケーションツールです。OSに最初からついていてもおかしくない標準的なツールです。 チャットに誘いたい時にも使えますし、なによりインターネット活動を賑やかにしてくれます。 ICQの解説はこちらで特集していますので、是非ご覧になってください。 |
| ■他にどんなチャンネルがあるの?■ |
|
どんなチャンネルでも自由に作ることができるので、探せば腐るほどチャンネルがあります。 ホームページで確認する以外は、手引き3で説明した通りサーバごとに[チャンネル一覧]を実行し、表示されるチャンネル名から内容を予測して入るしかないので、内輪だったり、会話に入りこむ余地がない可能性もあります。 |
| ■ボットって何?■ |
李紅蘭ファンクラブつばさ」のチャンネルには、紅蘭が「_kohran」という名の人工無能スクリプト(ボット)としてチャットに参加していることがあります。こうしたキャラクターをボットとしてプログラムを組み、人工無能(設定した特定の言葉にしか反応しないので、人工知能でなく、人工無能といいます)としてチャットに参加させ、話しかけると反応させることができます。 ▲入室すると挨拶してくれます。名前を登録すれば半角しかでしかか名前を登録できにないIRCの世界ですが、ちゃんと全角で呼んでくれます。 |