| 自分でゲームをやっていて、その画面を他の人にも見て欲しいと思った瞬間はありますか? TWではそれが可能です。 とはいえゲーム内で見せることはできないので当HPの画像貼り付け掲示板を利用します。 |
|
| 『TWゲーム内でのスクリーンショットの撮り方はご存知ですか??』 TWのScreenShotの撮り方ですが、 チャットoffの状態でキーボードの『Ctrl』と『S』を同時に押す事で撮ることができます。 撮った画像は保存形式JPEGととなります。 人によっては異なる場合がありますが、大体の場合はデスクトップ上から マイコンピュータ ⇒ ローカルディスク(C) ⇒ ProgramFile ⇒ Nexon ⇒ TalesWeaver ⇒ ScreenShot の順番にフォルダを開いていけば確認できます。 |
|
| ・・・っと本題に入るその前に、、、 加工する前に、失敗してもイイように加工する画像を複製保存しておきましょう まずは画像を右クリックしてください。 すると、メニューが出てくるので、その中の「コピー」をクリックしましょう。 クリックした時に変化はありませんが気にしないでください。 次に、カーソルを画像には合わず、どこか空いたスペースの部分で右クリックしてください。 すると表示とかアイコンの整列だとか、画像に合わせた時とは違うメニューが出てきます。 「貼り付け」を選択してクリックしてください。 すると「コピ~○○○.jpg」と複製の新しい画像ができると思います。 これで加工に失敗して画像を壊してしまったとしても大丈夫です!(´ゝω・`)b⌒☆ |
|
| それでは、いよいよ画像を加工していきましょう! まずデスクトップ画面で左下にある『スタート』をクリックしてください。 スタート ⇒ すべてのプログラム ⇒ アクセサリ ⇒ ペイント の流れで、『ペイント』を起動しましょう。 右上にあるファイル ⇒ 開く ⇒ ファイルの場所:ローカルディスク(C) ⇒ ProgramFile ⇒ Nexon ⇒ TalesWeaver ⇒ ScreenShot ⇒ 加工したい画像の名前 を、ダブルクリックして下さい。 加工したい画像がどれかわからなくなってしまった人は、 右上にあるファイル ⇒ 開く ⇒ ファイルの場所:ローカルディスク(C) ⇒ ProgramFile ⇒ Nexon ⇒ TalesWeaver ⇒ ScreenShot のあとに、右上の「表示メニュー」から「縮小版」を選択したあとに選んでください。 |
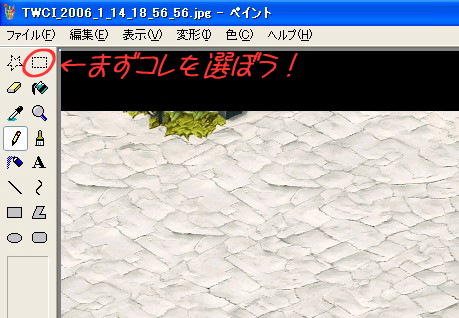 |
全体を見せるという風でも良いのですが 画像が大きすぎたり、 無駄な部分が多い場合があります。 そういった場合、必要な部分だけを切り取ります まず、左側の『ツールボックス』と呼ばれる画像の一覧から 『選択』ツールを選びましょう。 |
 |
マウスカーソルが「 + 」のような形に変わります。 そしたら自分のとくに表示させたい部分を選択してください。 選択方法は まず始点を決めてから マウスをクリックした状態でスライドさせます。 そうすると点線で□ができます。 この囲まれた部分が、表示部分となります。 ワンポイントアドバイス! 選択画像は、自分の表示したい部分よりも 少し大きめのサイズに選んでおくと良いです。 |
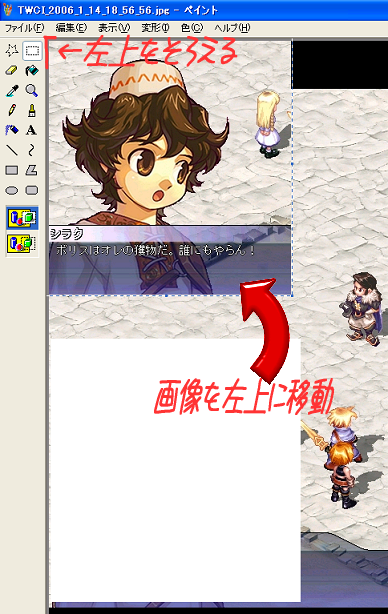 |
次にこの選択した部分の真ん中あたりをクリックし その選択画像部分を左上に持っていきます。 このとき注意することは、 左上を合わせるということです。 全項目で少し大きめにと言った理由はココにあります。 すこし左面や上面を削るようにすると キレイにできます。 |
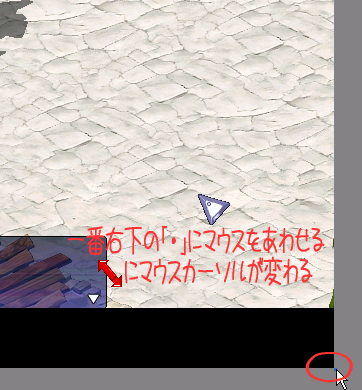 |
次にマウスカーソルを一番右下に持っていきましょう。 一番右下には「 ・ 」のようなマークがあるかと思います。 ココにマウスを合わせてみましょう。 そうするとカーソルが「 + 」から「 ⇔ 」に変わるはずです。 |
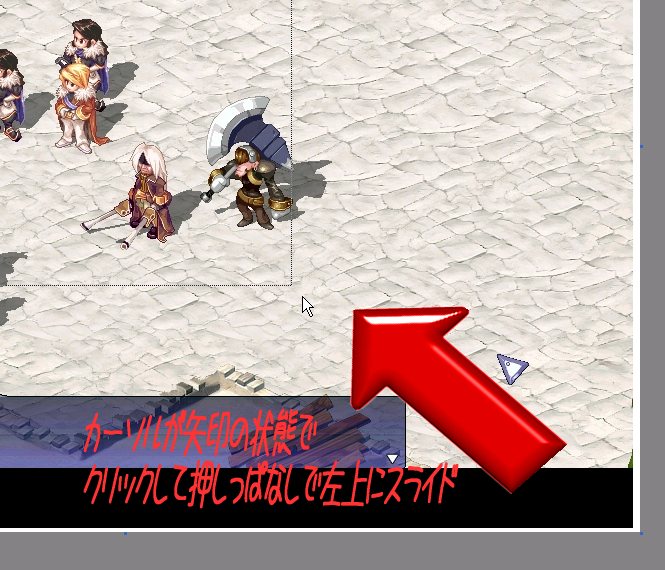 |
|
| カーソルが「 ⇔ 」の状態でマウスをクリックして その押しっぱなしの状態で左上にスライドさせていきましょう。 点線が表示されて、枠のように選択されるはずです。 |
|
 |
ずっと左上まで持って行き、 先ほど移動させた画像の部分まで持っていきます。 今度は右下に注意して マウスを離します。 少し削るくらいがキレイです。 |
 |
表示させたい部分だけ選択されたはずです。 これでとりあえず完成っ!! おまけとして画像を拡大・縮小の方法を紹介します。 切り取った後の画像が大きかったり小さかったりした場合、 上部にある 変形 ⇒ 伸縮と傾き の伸縮の項目の『水平方向』と『垂直方向』の数値を変えることで 画像サイズの拡大・縮小をすることができます。 初期値はそれぞれ100%なので、 これを200%にすると2倍、50%にすると2分の1になります。 数値を変えるときは『水平方向』と『垂直方向』が 同じ数値になるようにしてください。 できあがったら画像を保存して完成です。 |
